How To Insert Youtube Video Into Powerpoint 2007
How to Embed YouTube Videos in PowerPoint Presentations
If you're putting together a solid PowerPoint presentation, adding a short video clip tin can exist a great manner to add a finishing touch -- and PowerPoint makes it as simple as possible to practice.
If you're putting together a solid PowerPoint presentation, adding a short video prune tin can be a dandy way to add a niggling of motion or activity to keep people'southward attention. With contempo versions of PowerPoint, this procedure is equally simple every bit information technology gets.
In some cases you will demand to use the video'southward embed code. You lot can get a YouTube video's embed code past clicking the Share push button and click theEmbedlink to pull up the HTML code.
Step 1
- In PowerPoint 2013 or 2016, go to the Insert tab and click on Video > Online Video.
- In PowerPoint 2010, become to the Insert tab and click on Video > Video from Web site.
Step 2
- In PowerPoint 2013 or 2016, you'll meet a dialog box where y'all can search for a YouTube video from PowerPoint, or you lot can paste the embed code from any video site.
- In PowerPoint 2010, yous volition have to paste the embed lawmaking for the video in the dialog box that appears and clickInsert.
Step 3
Once the video is inserted, yous can resize and move it to announced where yous desire it in your presentation. It will expect like it's a screenshot, just in preview mode (keyboard shortcut Shift-F5), you will be able to play the video.
Y'all tin also right click the video and and click Beginning to select whether the video volition begin playing automatically when yous open that slide or whether you want to offset playing later you click the video.
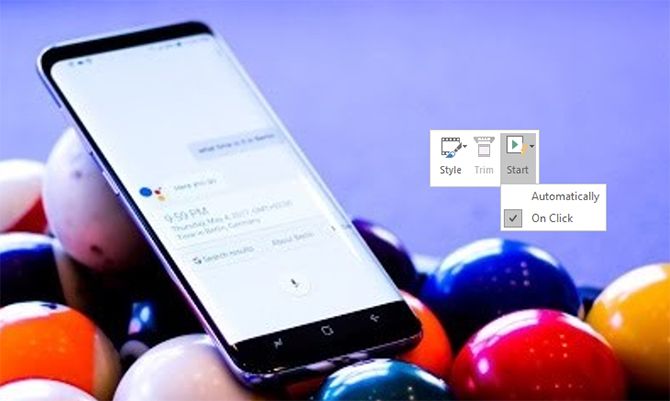
What Virtually PowerPoint 2007?
The procedure in PowerPoint 2007 is a lilliputian flake more than complicated and requires you to access the Programmer tab of the program.
- Click the More Controls push button > Shockwave Flash Object > OK.
- Using your mouse, drag and draw the rectangle where you want the video to announced in your slide.
- Right-click the rectangle and select Backdrop.
- In the Movie field, paste the URL of the YouTube video you want to use. In the URL removewatch? and supercede the equal symbol (=) with a forward slash (/).
- If you want the video to start playing automatically, in thePlaying field, choose True. If you don't want it to automatically play, chooseSimulated. If you don't desire the video to loop, in theLoop field, chooseFalse.
To see that process in action, check out the video beneath:
Do you use videos in your PowerPoint presentation? What tips and tricks do you utilize for giving a cracking PowerPoint presentation? Let united states know in the comments?
About The Author
Source: https://www.makeuseof.com/tag/embed-youtube-videos-powerpoint/
Posted by: gassowit1972.blogspot.com

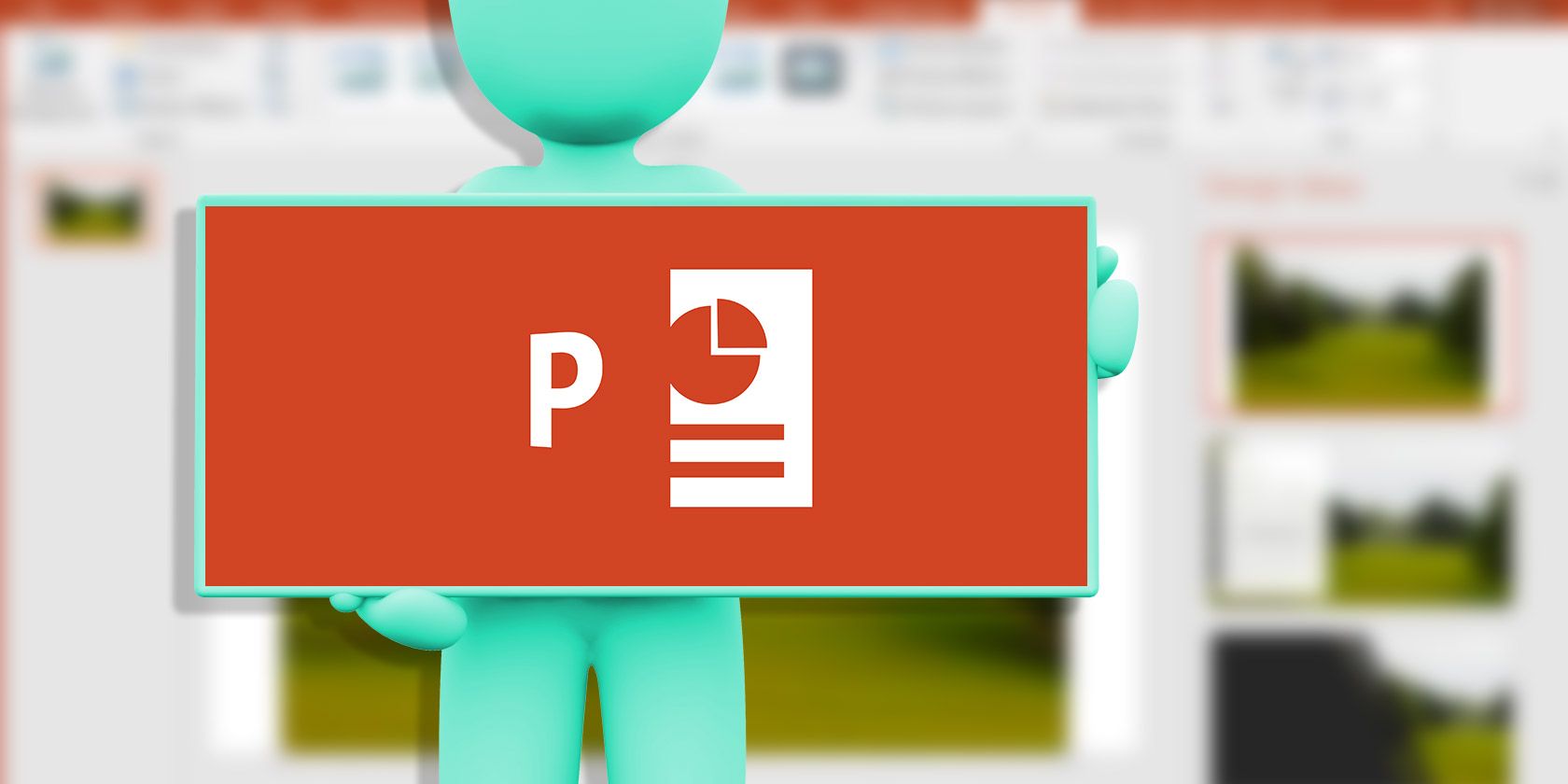
0 Response to "How To Insert Youtube Video Into Powerpoint 2007"
Post a Comment