Fotos Vom Iphone 8 Auf Pc
Fotos von iPhone auf PC laden
Windows und iOS trennt eine Grenze? Nein! Wir stellen dir 6 Wege vor, über die du Fotos vom iPhone auf den PC laden kannst.
Inhalt
- ane. Via USB Bilder von einem iPhone auf PC übertragen
- 2. Fotos von iPhone auf PC ziehen – via iTunes
- 3. Bilder von iPhone auf PC laden – via iCloud
- iv. Bilder von iPhone auf PC übertragen – via Dropbox
- five. Fotos von iPhone auf PC ziehen – via iDevice Managing director
- 6. Fotos vom iPhone auf den PC übertragen – via WiFi Album Wireless Transfer
- Fotos von iPhone auf PC ziehen: Das Wichtigste zusammengefasst
Apple und Microsoft stellen jeweils einen eigenen Mikrokosmos mit eigener Hard- und Software dar. Mit der Kompatibilität der Systeme ist es da häufig so eine Sache. Das gilt allerdings nicht für den Transfer von Fotos. Wenn du Fotos von deinem iPhone auf einen PC ziehen willst, ist das ohne weiteres möglich. Dafür stehen dir gleich mehrere Optionen zur Verfügung.
i. Via USB Bilder von einem iPhone auf PC übertragen
Windows und iOS unterstützen den direkten Fototransfer. Dafür musst du lediglich das iPhone via USB-Kabel mit deinem Windows-Rechner verbinden. Anschließend gehst du wie folgt vor:
-
Auf dem iPhone erfolgt eine Abfrage, ob das über USB verbundene Gerät auf das iPhone zugreifen darf. Diese Anfrage musst du mit „zulassen" bestätigen. Alle erforderlichen Treiber werden nun automatisch installiert.
-
In Windows erscheint ein Fenster mit verschiedenen „Geräteoptionen" für das iPhone. Du wählst die Choice „Bilder und Videos importieren".
-
Nun wird im Windows Explorer „Apple iPhone" als externes Gerät erkannt; klicke auf das entsprechende Icon. Hier findest du standardmäßig den Ordner DCIM. Aus diesem kannst du deine iPhone-Fotos und -Videos einfach auf den PC ziehen.
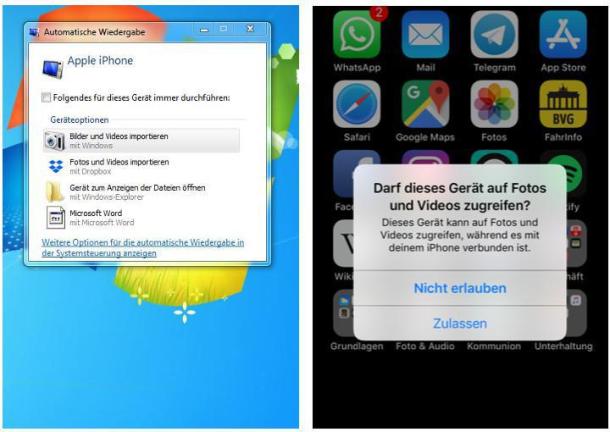
Wenn der Windows-Rechner das unter iOS 11 eingeführte Format HEIC/HEIF (Loftier Efficiency Image Format) nicht unterstützt, werden die Bilder automatisch in JPG umgewandelt. Windows 10 (seit Update 1803) unterstützt aber HEIF. Es dürfte also keinerlei Schwierigkeiten bereiten, die Fotos mit der Windows-Fotoanzeige zu öffnen.
Tipp: Die Software "CopyTrans Photograph" chapeau sich für die Übertragung von Fotos auf den PC als besonders praktisches Hilfsmittel erwiesen. Das Tool ist nicht nur intuitiv bedienbar, sondern unterstützt beispielsweise auch das Pro-RAW-Format. Lade die Software einfach auf deinem PC herunter und verbinde diesen via USB mit deinem iPhone. Kleiner Haken: Das Tool ist kostenpflichtig.
2. Fotos von iPhone auf PC ziehen – via iTunes
Wenn du eine andere Vorgehensweise bevorzugst, bietet sich der Datentransfer via iTunes an. Auch für diese Methode sind nur wenige Schritte notwendig.
-
Verbinde dein iPhone mit dem PC – entweder mithilfe eines USB-Kabels oder via WLAN. Für letztere Option müssen sich beide Geräte im selben WLAN-Netzwerk befinden.
-
Anschließend öffnest du iTunes auf deinem PC und klickst oben links auf „Gerät".
-
Als nächstes klickst du auf „Fotos" und danach auf „Fotos synchronisieren".
-
Nun kannst du aus dem Pop-upwardly-Menü, das sich geöffnet hat, alle Alben bzw. Ordner auswählen, die du auf deinen PC übertragen möchtest.
-
Zu guter Letzt klickst du noch auf „Anwenden", um den Synchronisationsvorgang zu starten. Solltest du dice Synchronisierung auf diesem Wege zum ersten Mal durchführen, kann der Prozess ein Weilchen dauern.
3. Bilder von iPhone auf PC laden – via iCloud
Über Browser können Apple-Nutzer auch von Windows-PCs auf ihren iCloud-Account zugreifen. Beim Login ist eine Zwei-Faktor-Authentifizierung notwendig. Dabei werden zum einen die Apple tree-ID und zum anderen ein sechsstelliger Code abgefragt. Dieser wird nach Eingabe der Apple-ID aufs iPhone geschickt.
Nach dem Login kannst du die „Fotos"-Kachel auswählen, wo alle auf dem iPhone angelegten Fotoalben zur Verfügung stehen. Oben rechts im Browser-Fenster findest du auch einen Download-Button für dice Fotos. Dann ist nur noch ein Klick notwendig, um die Fotos vom iPhone oder iPad auf den PC zu laden.
Damit diese Methode funktioniert, muss dice iCloud-Fotofreigabe aktiviert sein. Diese findest du unter Einstellungen > iCloud > Fotos.
Hier die Zusammenfassung, wie sich Fotos über die iCloud vom iPhone auf einen PC herunterladen lassen.
-
iCloud-Fotofreigabe erteilen
-
Auf dem Windows-PC über den Browser in der iCloud einloggen
-
Für den Login dice Zwei-Faktor-Authentifizierung (Apple-ID und sechsstelliger Lawmaking) durchführen
-
Über die Fotos-Kachel in der iCloud sind alle auf dem iPhone gespeicherten Fotos auch in der Cloud verfügbar.
Falls du auch Apple-Nutzer werden willst: In unserem Shop gibt es iPhones sowohl mit als auch ohne Vertrag.
iv. Bilder von iPhone auf PC übertragen – via Dropbox
Nutzer von "Dropbox" ( iOS) können Fotos vom iPhone leicht auf Windows-PCs überspielen. Die Dropbox-App muss dazu auf dem iPhone installiert sein.
Dann lassen sich in der iPhone-Fotos-App über das Upload-Symbol unten links auf dem Display ausgewählte Fotos in die Dropbox hochladen. Alternativ kannst du auch direkt aus der Dropbox-App iPhone-Fotos freigeben.
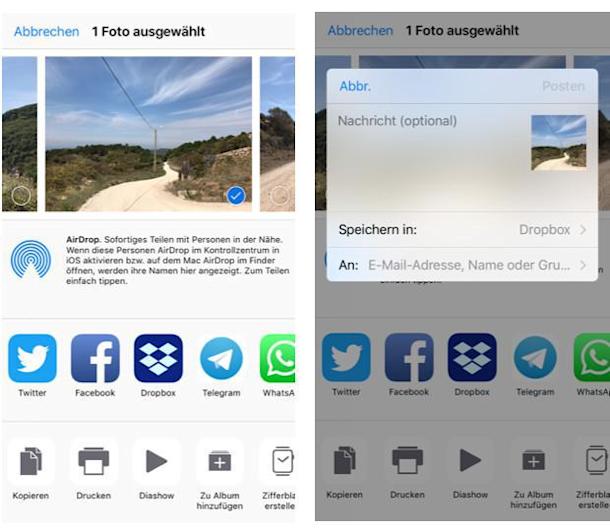
Um nun über Windows Zugriff zu haben, kannst du entweder über einen Browser auf dein Dropbox-Konto zugreifen oder den Cloud-Dienst auf Windows installieren. Dann erscheint ein Dropbox-Ordner im Windows Explorer.
Übrigens: Du kannst genauso gut auch Deject-Apps wie OneDrive oder Google Bulldoze verwenden, um Fotos (oder andere Dateien) vom iPhone auf den PC zu übertragen.
five. Fotos von iPhone auf PC ziehen – via iDevice Manager
Ein weiteres Tool, mit dessen Hilfe du Bilder, Videos, Musiktitel und Kontakte ganz bequem von deinem iPhone auf einen PC ziehen kannst, ist der iDevice Manager. Du kannst dice Software, die früher unter der Bezeichnung „iPhone Explorer" vermarktet wurde, ganz einfach online auf deinem Windows-Rechner downloaden – und zwar zum Nulltarif.
Mit dem Tool hast du Zugriff auf die gesamte Dateistruktur deines Apple-Geräts, wodurch du all deine Fotos, Videos und sonstigen Dateien verwalten kannst. Du musst nach dem Download lediglich das Programm starten, dein iPhone via USB mit dem PC verbinden und die Synchronisierung starten. Die Bedienung funktioniert per Drag-and-Driblet.
Praktisch: Du kannst nicht nur Bilder von deinem iPhone auf den PC übertragen, sondern auch den umgekehrten Weg wählen und Dateien auf dein Apple-Gerät ziehen. Du solltest beim Transferieren allerdings Vorsicht walten lassen: Wenn du nämlich systemrelevante Dateien verschiebst oder in irgendeiner Weise veränderst, kann das dein Smartphone bzw. Tablet beschädigen.
half-dozen. Fotos vom iPhone auf den PC übertragen – via WiFi Album Wireless Transfer
Mit der App "WiFi Album Wireless Transfer" ( iOS) gelingt der Transfer deiner Fotos im Handumdrehen. Und das Beste ist: Du brauchst kein Kabel für dice Datenübertragung. Diese erfolgt nämlich über eine WLAN-Verbindung. Aus diesem Grund ist es auch wichtig, dass dein iPhone und dein PC auf dasselbe WLAN-Netzwerk zugreifen.
Und so gehst du vor: Lade das kostenlose Tool einfach aus dem App Shop herunter und starte es. Im Anschluss notierst du dir die IP-Adresse, die dir in der App angezeigt wird. Gib die Adresse in einen Browser auf deinem Windows-PC ein, um die beiden Geräte zu koppeln. Das war's auch schon – die Übertragung deiner Fotos und Videos kann nun beginnen.
Du nutzt kein Apple iPhone, sondern ein Android-Handy, und möchtest ebenfalls Fotos und andere Daten auf deinen PC oder in eine Cloud ziehen? Dann hast du Glück: Auch in diesem Fall gibt es verschiedene Mittel und Wege. Hier zeigen wir dir, wie du am besten vorgehst.
Fotos von iPhone auf PC ziehen: Das Wichtigste zusammengefasst
-
iPhone-Fotos lassen sich über den Windows Explorer auf einen PC ziehen, wenn das iPhone über USB angeschlossen ist und auf beiden Geräten die Freigabe erfolgt ist.
-
Alternativ lassen sich dice Fotos von deinem iPhone ebenso per iTunes auf den PC laden.
-
Bei erfolgter Fotofreigabe kannst du über den Browser auf deine iCloud mit den iPhone-Fotos zugreifen.
-
Über die Fotos-App oder die Dropbox-App kannst du Fotos in die Deject hochladen und auf diese vom Windows-Rechner aus zugreifen. Auch andere Cloud-Apps wie OneDrive oder Google Drive bieten sich für diesen Zweck an.
-
Die App "WiFi Album Wireless Transfer" und der iDevice Manager erweisen sich ebenfalls als nützliche Hilfsmittel, wenn du von deinem iPhone aus Bilder auf deinen PC übertragen willst. Allerdings solltest du bei letzterer Option aufpassen, dass du keine systemrelevanten Dateien veränderst.
Foto: ©Shutterstock/Shubhashish Chakrabart
Source: https://www.freenet-mobilfunk.de/digitalrepublic/tipps/iphone-fotos-auf-pc
Posted by: gassowit1972.blogspot.com


0 Response to "Fotos Vom Iphone 8 Auf Pc"
Post a Comment